こんにちは、素人エンジニアです。
MacでJavaの開発を行うには、開発環境を入れるのが手っ取り早いです!
今回は、Eclipseのインストール手順を紹介します。
Eclipseの公式サイトからダウンロード
公式ページから「Download x86_64」をクリックしましょう。
クリックすると、ダウンロードページに飛びます。
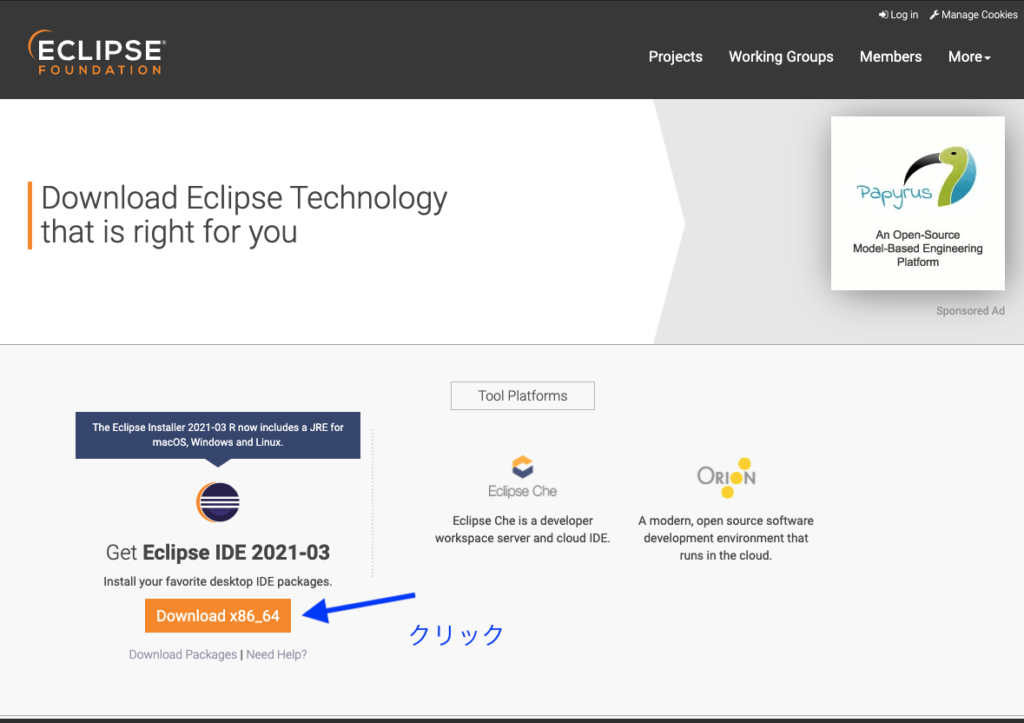
画面遷移先の「Download」をクリックすると、Eclipse Installerのダウンロードが開始されます。
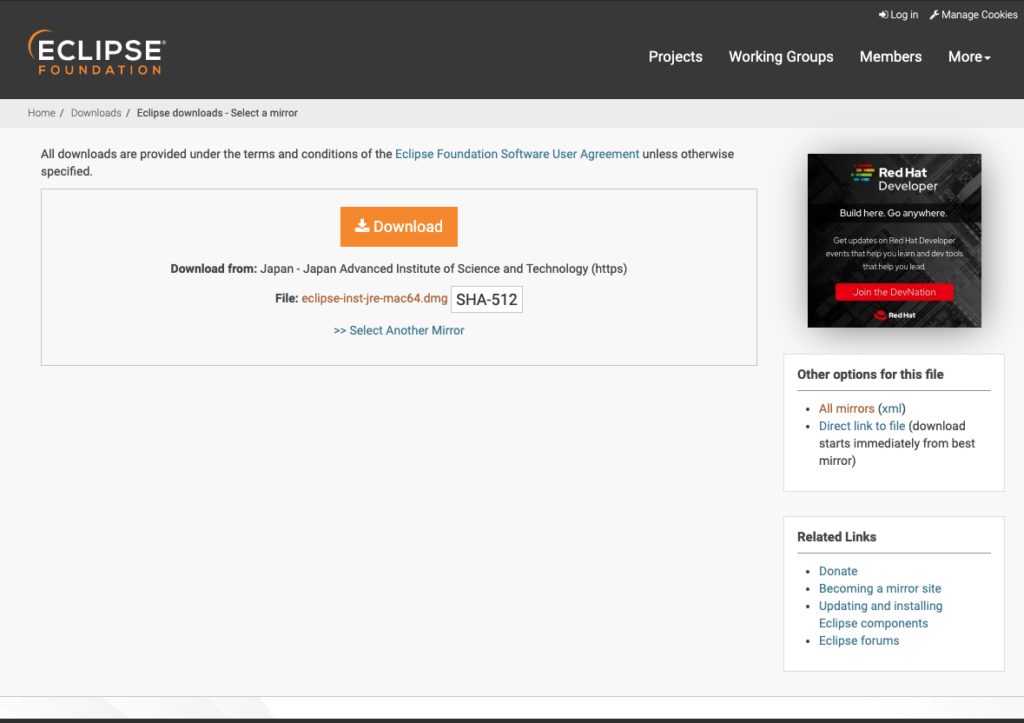
*日本語版をインストールしたい場合は、Pleiades – Eclipse 日本語化プラグインのページからインストールします。基本的に最新版で大丈夫です。
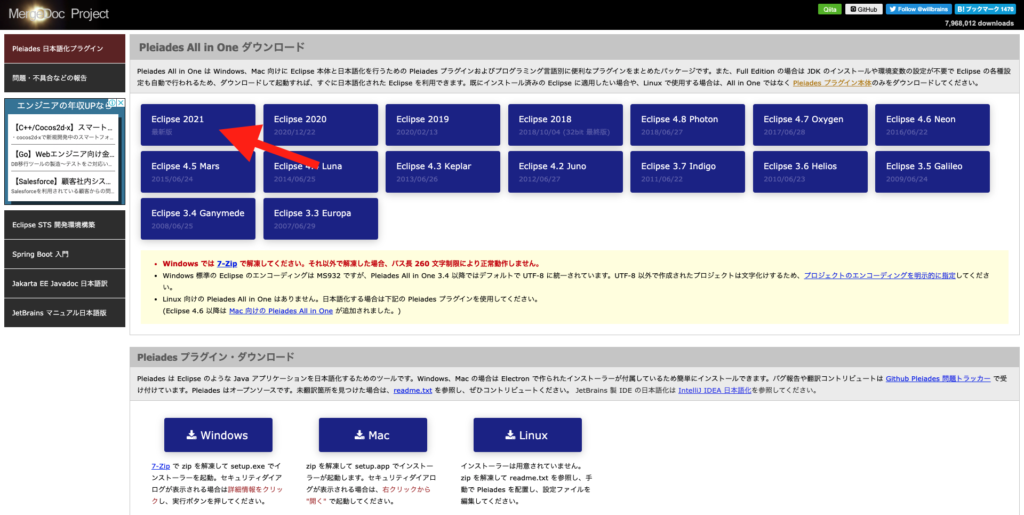
JavaのFull Edition(Mac版)をインストールしましょう。
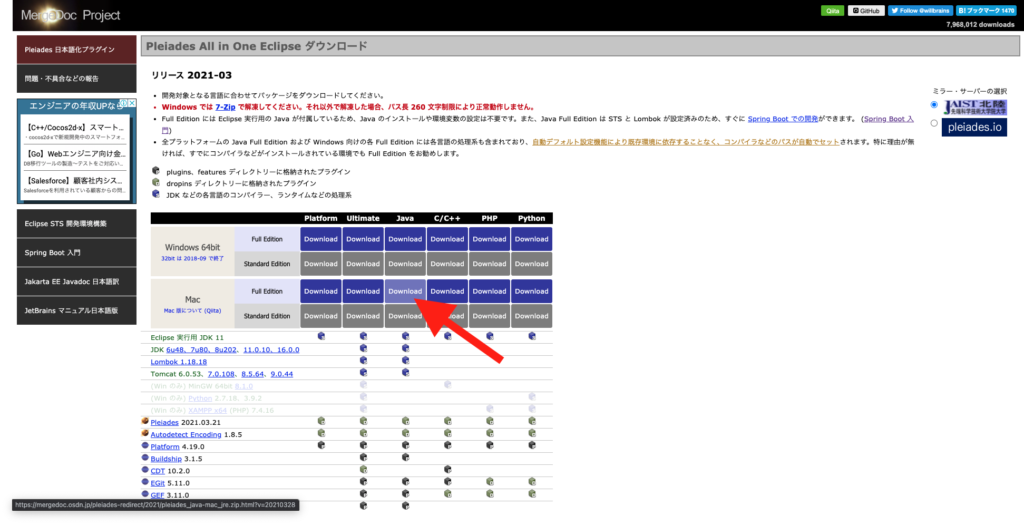
Eclipse Installerをアプリケーションに追加
ダウンロードしたファイルを開くと、次のようなウィンドウが表示されます。
「Eclipse Installer.app」をドラッグ&ドロップで「Applications」に追加しましょう!
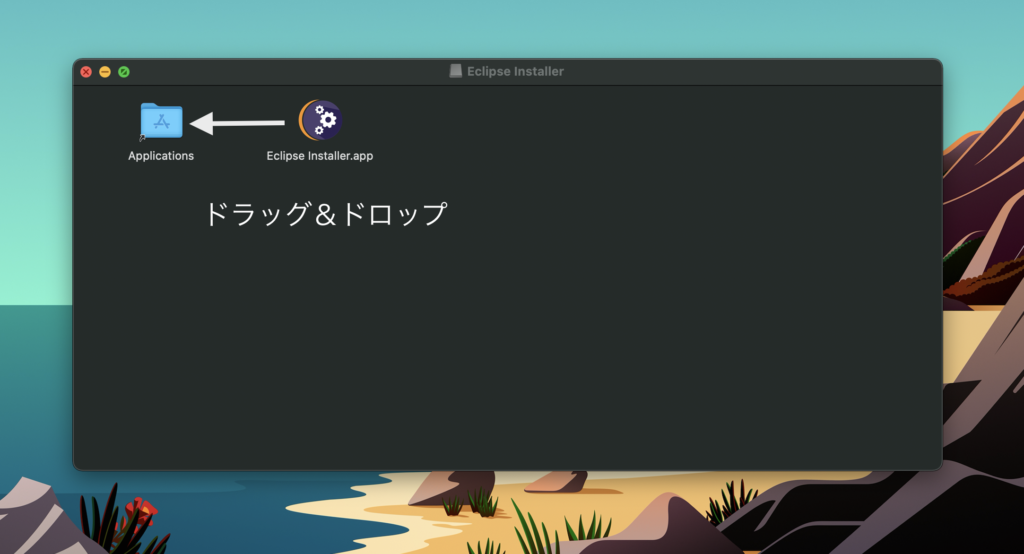
アプリケーションの中を確認して、「Eclipse Installer.app」が追加されていればOKです。
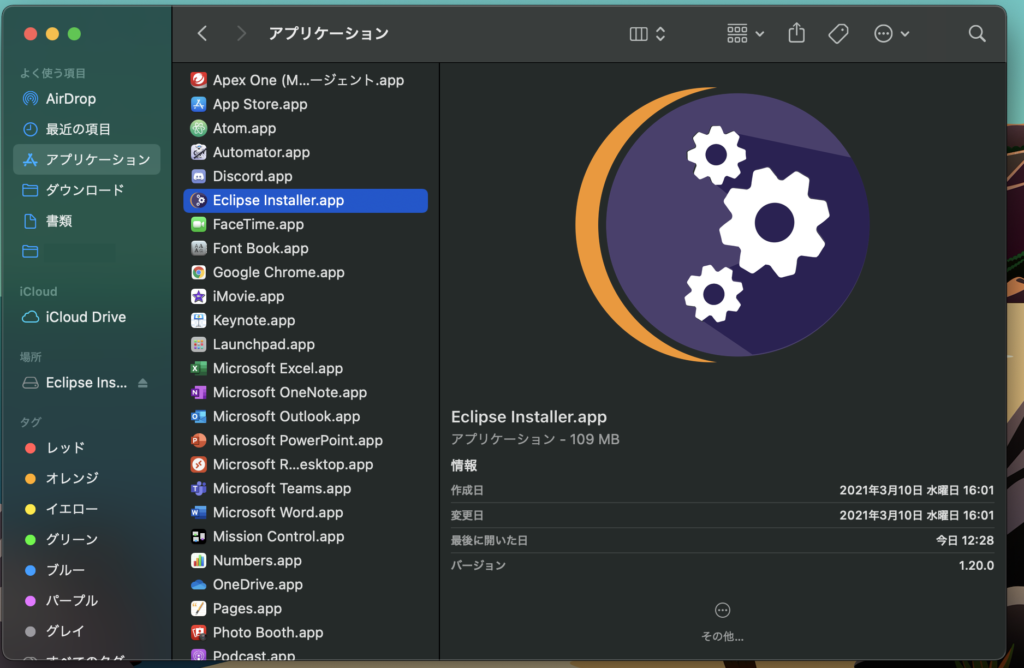
*日本語版の場合は、この段階でEclipseのアプリが入っていますので、あとは立ち上げるだけです。
次は読み飛ばしていただいて構いません。
インストーラーを立ち上げる
「Eclipse Installer.app」を立ち上げると、インストールするパッケージの選択画面が表示されます。
Javaで開発をするなら、Java EE IDEで大丈夫です
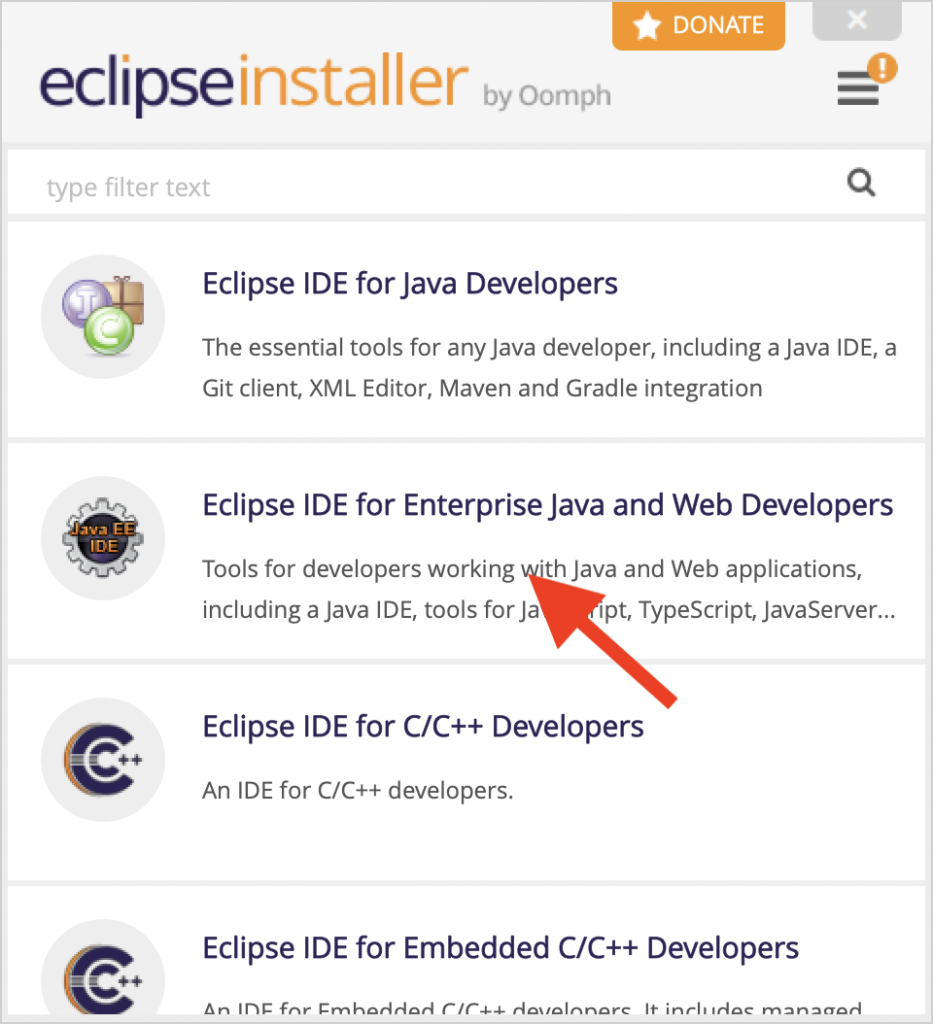
インストールしてIDEを起動
ここまでくれば、あとはインストールするだけです。
デフォルトでは「/Users/ユーザー名/eclipse/jee-year-month」にインストールされます。
こだわりのある方は、こちらを変更しておきましょう。
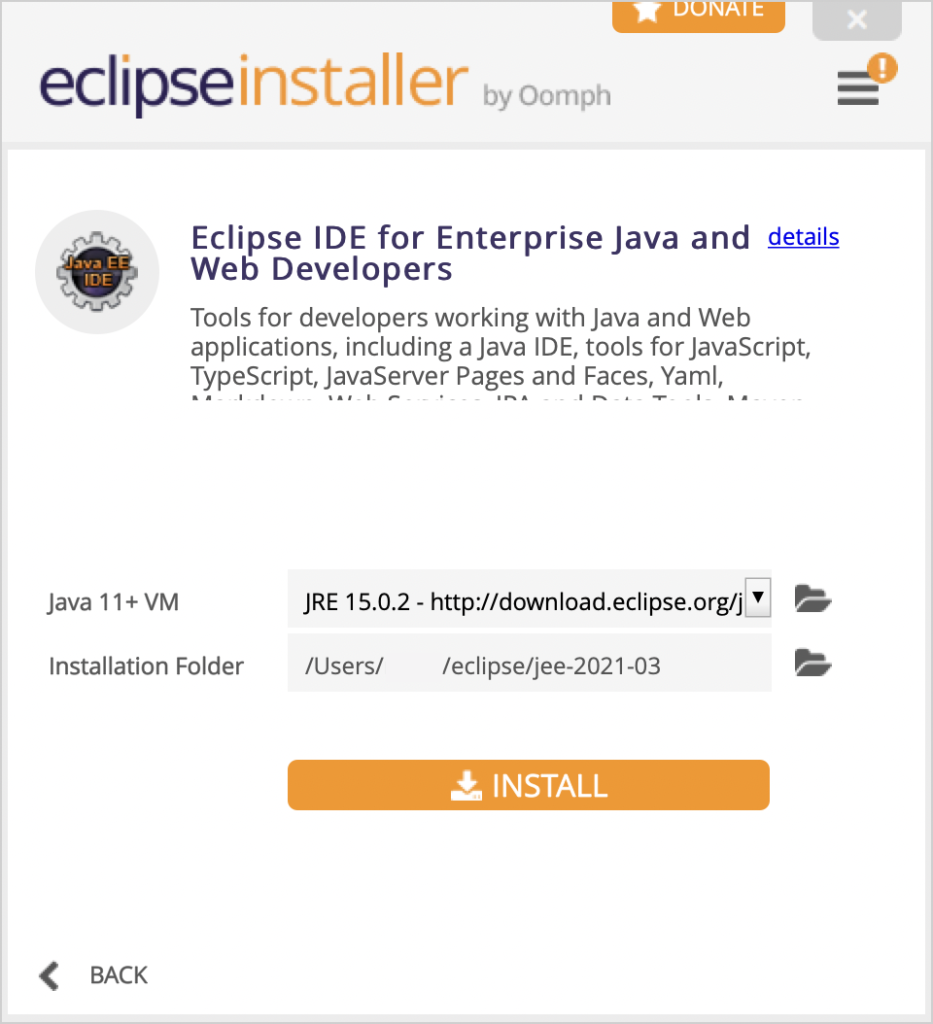
「INSTALL」をクリックすると、インストールが開始されます。
インストールが終了すると、「LAUNCH」ボタンが表示されます。
クリックすればEclipseが起動されます。
ワークスペースの選択
Eclipseを起動すると、ワークスペース選択画面が表示されます。
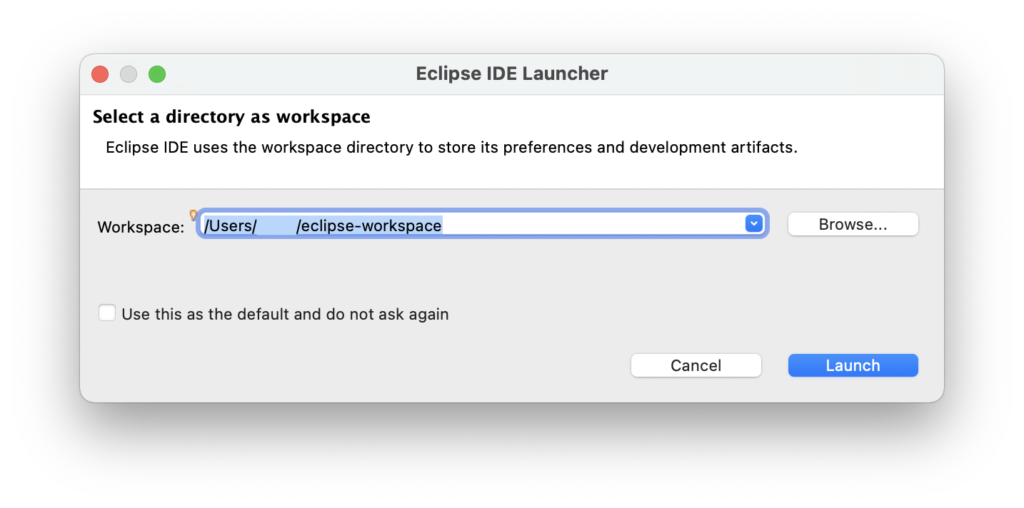
このままで「Launch」をクリックしてもOKです。
ワークスペースを指定したい時は、こちらのpathを変更しましょう!
「Launch」をクリックすると、Exclipseの画面が表示されます。
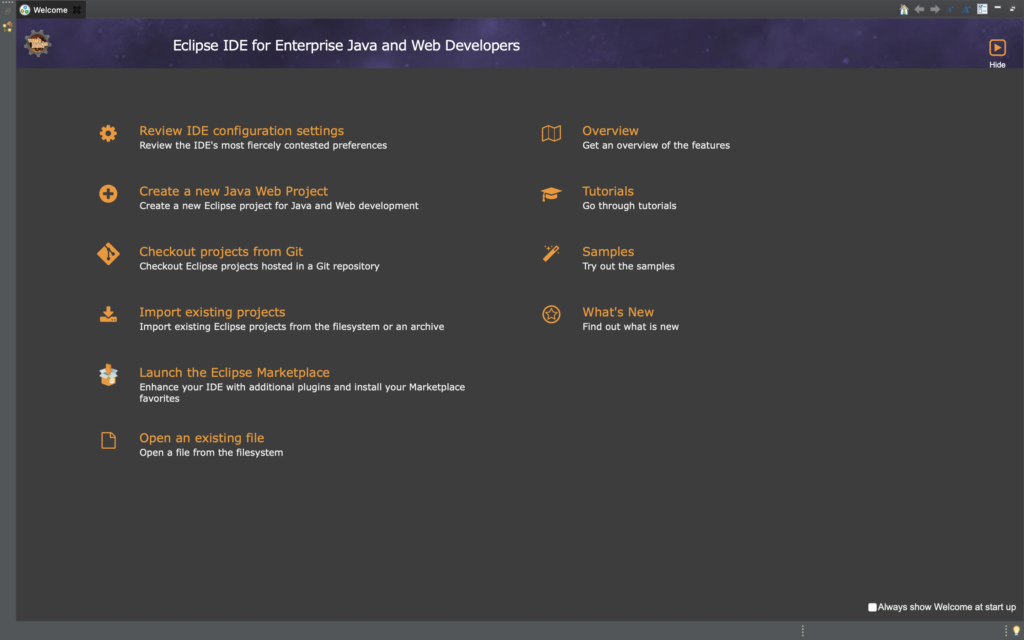
お疲れ様でした!
これで、インストール完了です。どんどんeclipseで開発しましょう。
↓↓Javaの基本はこの1冊でマスターできる!!↓↓
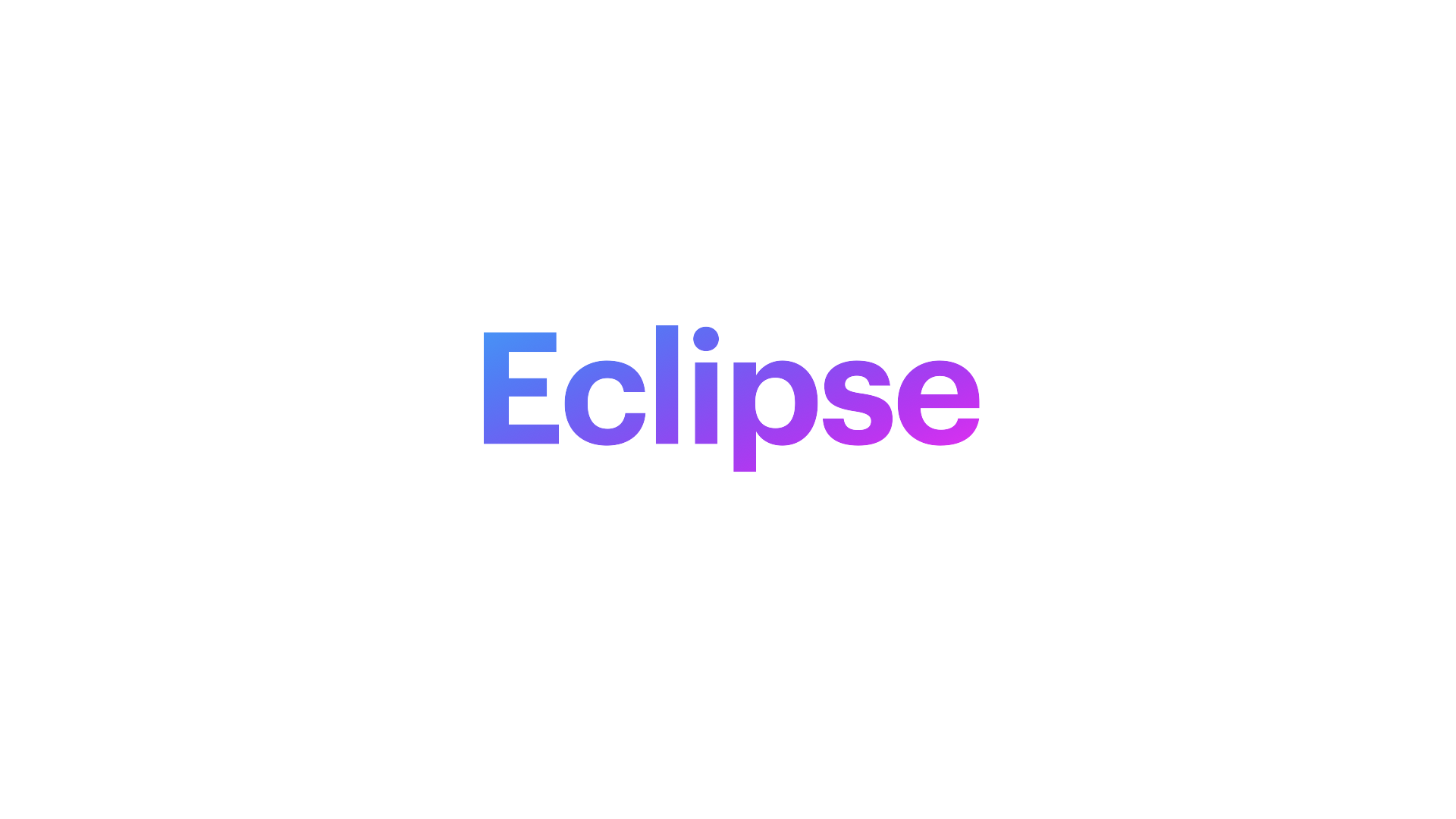

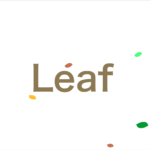

コメント