「良い感じのUS配列ワイヤレスキーボードが欲しい!!」
金額が高いものはなかなか手を出しづらいので、コスパ重視で調べていました。
色々見た中でも、「Anker ウルトラスリム Bluetooth ワイヤレスキーボード」が安くて見た目が良かったので、購入してずっと使っています。
長期間使用してみて、良し悪しが分かってきたので紹介します。
基本的にとても使いやすくて満足なのですが、長期間使っていると少し残念なところがあることに気がつきました。
良い点と悪い点は次の通りです。
買って良かったと思うポイント
- 価格がとても安い!
- どんなデバイスでも使えて、ペアリングが簡単!
- 電池が長持ち
- デザインが個人的に好き
少し残念なポイント
- タイピングの音が少し大きい
- 横長のキーが反応しない!
- マウスが付いていない
それでは、私がAnkerのワイヤレスキーボードを使用して感じた良い点と悪い点をそれぞれ紹介します。
買ってよかったとポイント
1. 価格がとても安い!
なんと言っても、Ankerのワイヤレスキーボードは価格がとても安く、コスパ最強です!
ワイヤレスキーボードは安いものだと2,000円台、高いものだと20,000円くらいまで色々な価格帯の商品があります。
例えば、Apple Magic Keyboard – 英語(US) はAmazonだと1万円くらいで購入できます。
Ankerのワイヤレスキーボードは2,000円台なので、とてもリーズナブルですね。
個人的には、
- US配列
- シンプルなデザイン
- Macで使える
といった条件で探していました。
初めてのキーボード購入ということもあり、いきなり高いものは手が出しづらかったので、安価で購入できるというポイントはとても魅力的でした。

はじめてのキーボード。2,000円なら失敗しても怖くない!
2. どんなデバイスでも使えて、ペアリングが簡単!
私は、MacとiPhoneで使用していますが、他にもAndroidとWindowsでも使用できます!
ペアリングの方法はとても簡単です!
まず電源を入れて
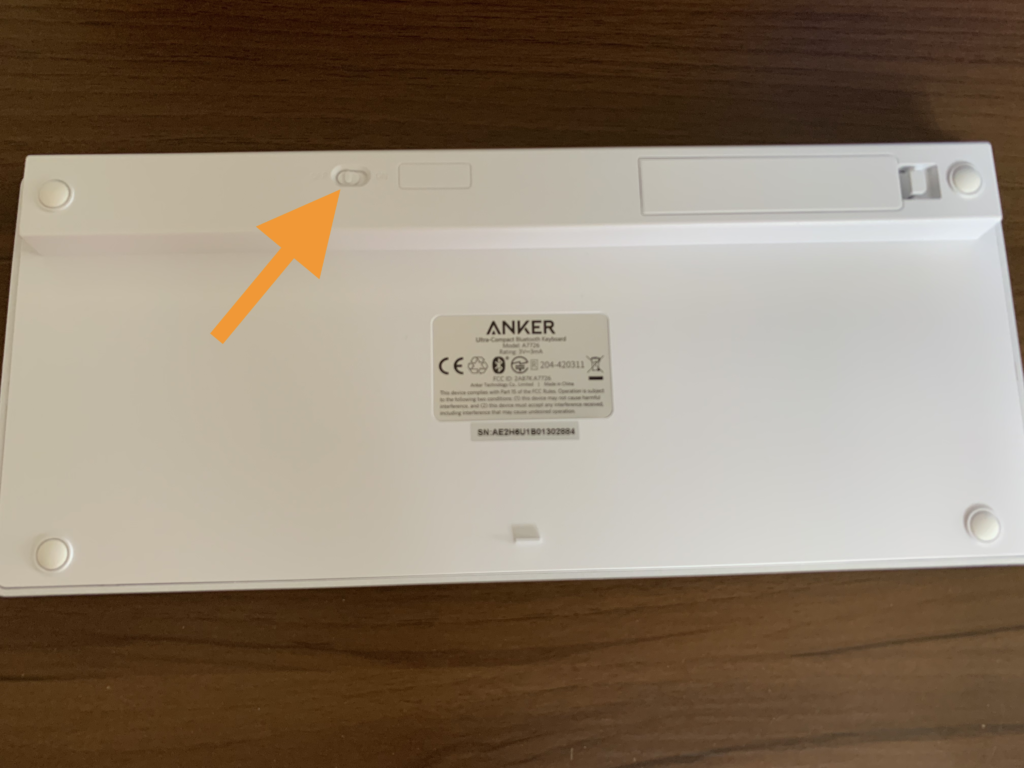
Fn + Zを同時に押してペアリングモードにします。

Macで使用するときは、BluetoothからAnkerを選択。
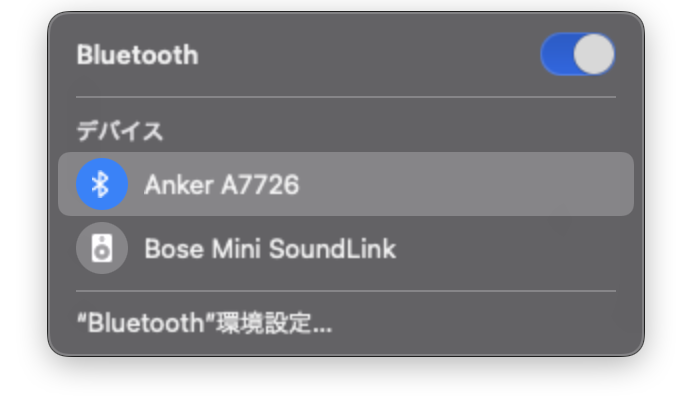
キーボードで、表示されたパスコードを入力するとペアリング完了です。
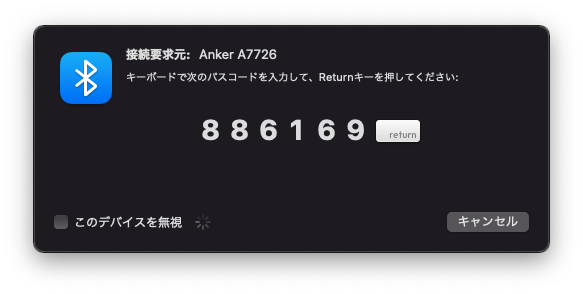
iPhoneでも同様に、パスコードを入力すればペアリングできます。

一度設定すれば、あとは電源を入れるだけで自動でペアリングされるようになります。
スリープモードになっているときは、キーボードのボタンをクリックすればペアリングされます。

ペアリングが簡単で、ストレスなく使えます。
3. 電池が長持ち
購入して半年以上使用しましたが、まだ電池交換をしていません!
Amazonの商品ページには
本製品は、取替え可能な単4形電池と省電力モードによって3ヶ月以上お使いいただけます。
と書かれています。実際私は8ヶ月以上電池交換なしで使用できています。(2021年12月現在)
30分間使用しないと自動的に電力節約モードに入るので、電源を切り忘れても安心です。
再度使用するときは、いずれかのキーを押し2、3秒待つとペアリングされます。

電池交換は面倒だから、できるだけ長持ちして欲しいよね。
4. デザインが個人的に好き
コンパクトでスッキリしたデザインが個人的に好みなので、見た目には満足しています。
実は、カラーがホワイトだけでなくブラックもあったらしいのですが、全部売り切れていました。
キーボードの押し込みが浅いのも、良い感じです。
ですが、ここは好みが分かれるポイントかなと思っています。Macのキーボードに慣れている方は、使いやすいのかな?
かわいい系が好きな方には、こんな感じのキーボードもありました。

好みは人それぞれ
少し残念なポイント
1. タイピングの音が少し大きい
私が使っていたMacbook Proのキーボードと比べて、「Anker ウルトラスリム Bluetooth ワイヤレスキーボード」は少しタイピングの音が大きいです。
「カタカタカタ」といった感じの音の中に、たまーに「キンッ」といった高い音が混じることがあります。私はあまり気になっていなかったのですが、知人から「Macbookのタイピング音より大きいね」と指摘されて初めて気がつきました。
雑音の多いカフェなどで使う分には気にならないですが、静かな場所(図書館など)で使用するのはおすすめできないかもしれません。

私は気にならないんですけどね。
2. 横長のキーが反応しない!
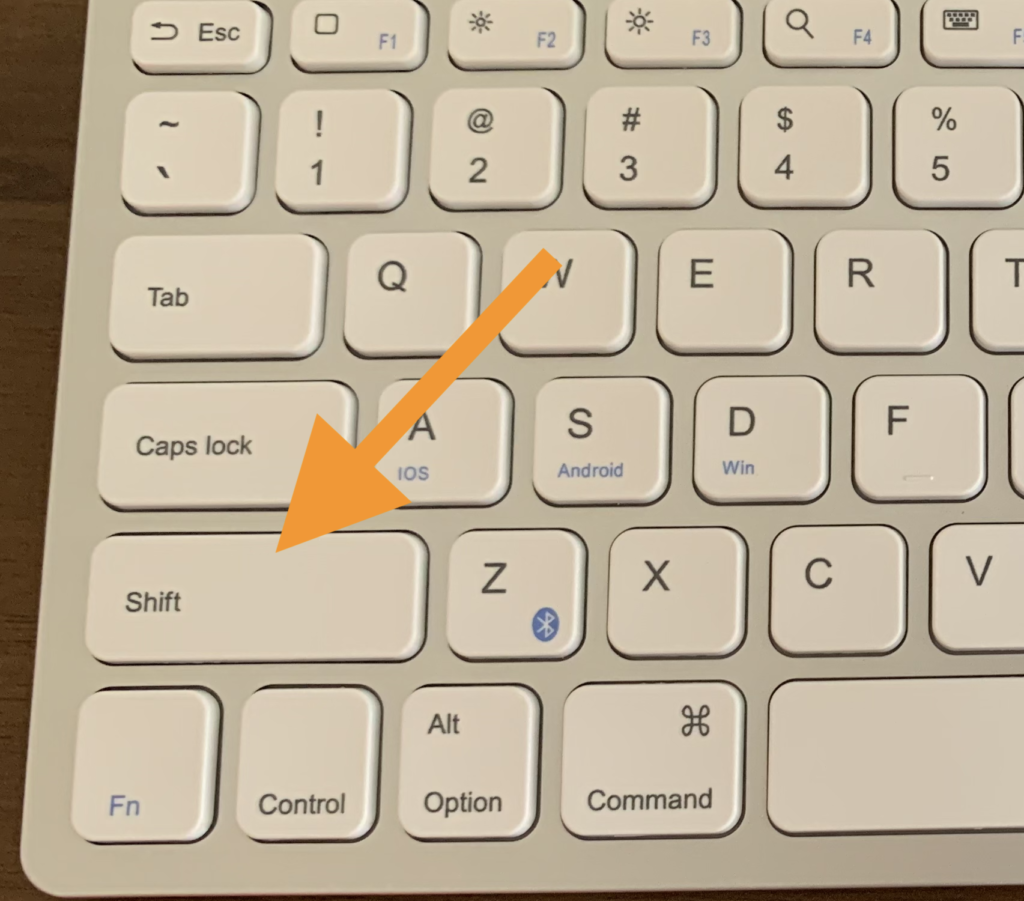
これが一番困っているのですが、Shiftの右側をクリックすると反応しないことがありました。
もしかしたら私のタイピングが悪いだけかもしれませんが、アルファベットの大文字を連続して入力するときなど、たまに小文字が混ざってしまいます。
ABCdEFGh…
みたいな感じです。
「いやいや、Caps lockを押せばShift押さなくても全部大文字になるじゃん!」
と思った方、まさにその通りです。Caps lock押せば全て解決します。

私のタイピングが下手なだけかも…
3. マウスが付いていない
私はMacユーザーなのですが、トラックパッドが使いやすくてマウスを全然使いません。
ノートパソコンのキーボードを使用していたときは、トラックパッドがすぐ手に届くところにあったのですが、ワイヤレスキーボードを使用し始めてからトラックパッドが遠いです。
一番快適にしたいのであれば、別途デスクに置くトラックパッドを購入した方が良いのかも。

そうなったら、Apple純正品で全部揃えたくなりますね。
私、Apple大好きなので…
まとめ
買って良かったと思うポイント
- 価格がとても安い!
- どんなデバイスでも使えて、ペアリングが簡単!
- 電池が長持ち
- デザインが個人的に好き
少し残念なポイント
- タイピングの音が少し大きい
- 横長のキーが反応しない!
- マウスが付いていない
「初めてワイヤレスキーボードを購入するけどあまり高いものは手を出しづらい」
という方にとてもおすすめの商品だと思います。
私は割とコスパ重視なので、これからも使い続けるつもりです。
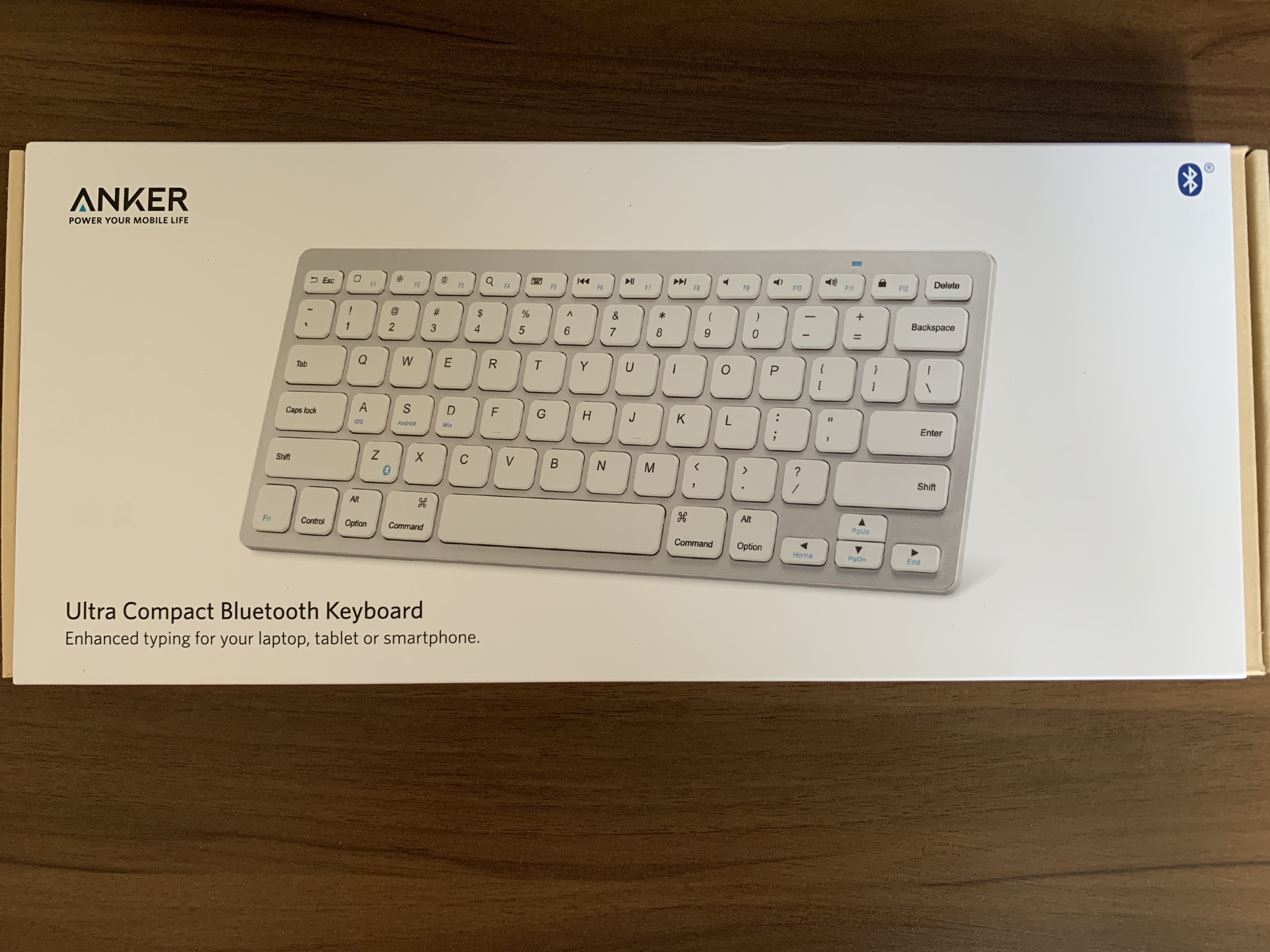

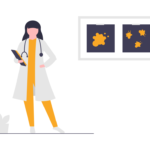
コメント