こんにちは、素人エンジニアです。
EclipseでTomcatを使う方法を紹介します。
まだ、Ecllipseをインストールしていない方はこちらを参考にしてください。
EclipseにTomcatを設定するには2つの方法があります。
- 公式ホームページからTomcatをインストールして設定
- EclipseからTomcatをインストールして設定
まずは、公式ページからインストールする方法を紹介します。
1. 公式ホームページからTomcatをインストールして設定
Tomcat公式ホームページから、必要なバージョンを選択してダウンロードします。
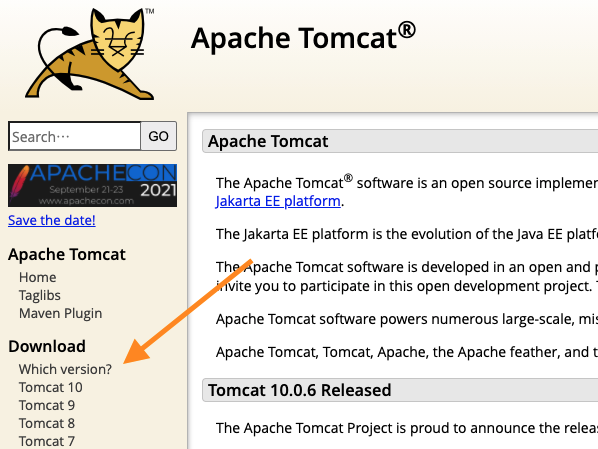
OSの環境に合わせて、ファイルをダウンロードします。
Windowsであれば「64-bit Windows zip」、macOSであれば「tar.gz」をクリックしましょう。
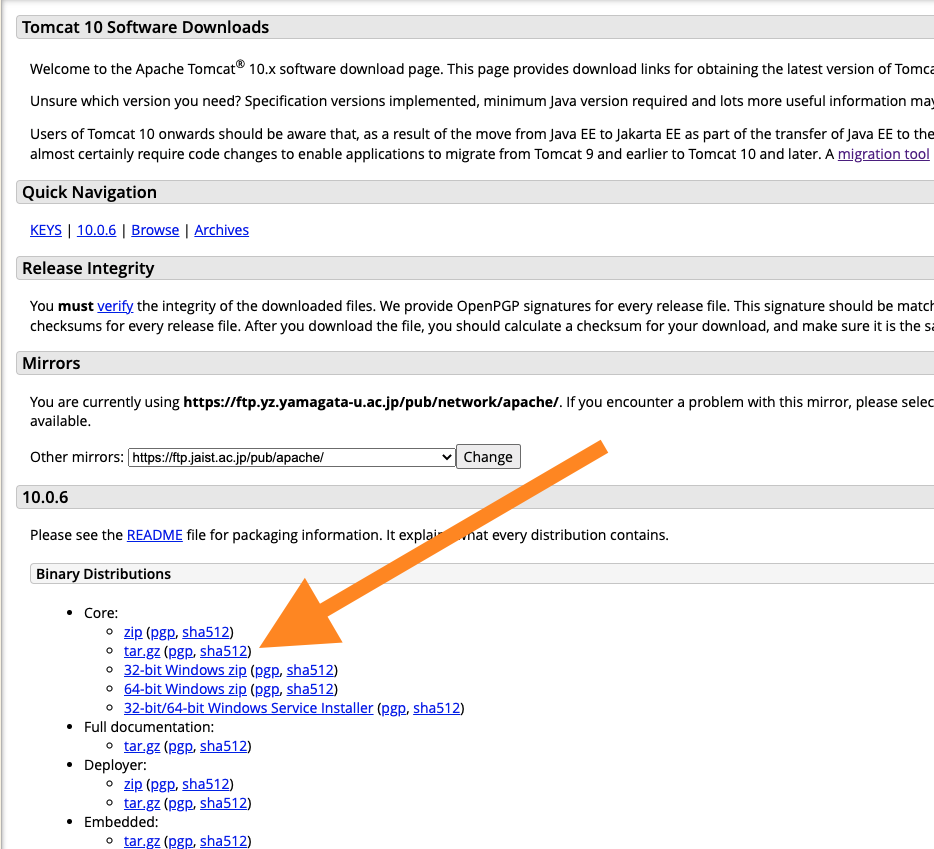
ダウンロードが完了したら、圧縮を解凍して任意の場所に配置します。
では、EclipseにTomcatの設定をしていきましょう。
環境設定の「Server > Runtime Environments」の「Add…」からTomcatを追加します。環境設定は、macOSだと「Eclipse > Preferences」、Windowsだと「Window > Preferences」にあります。
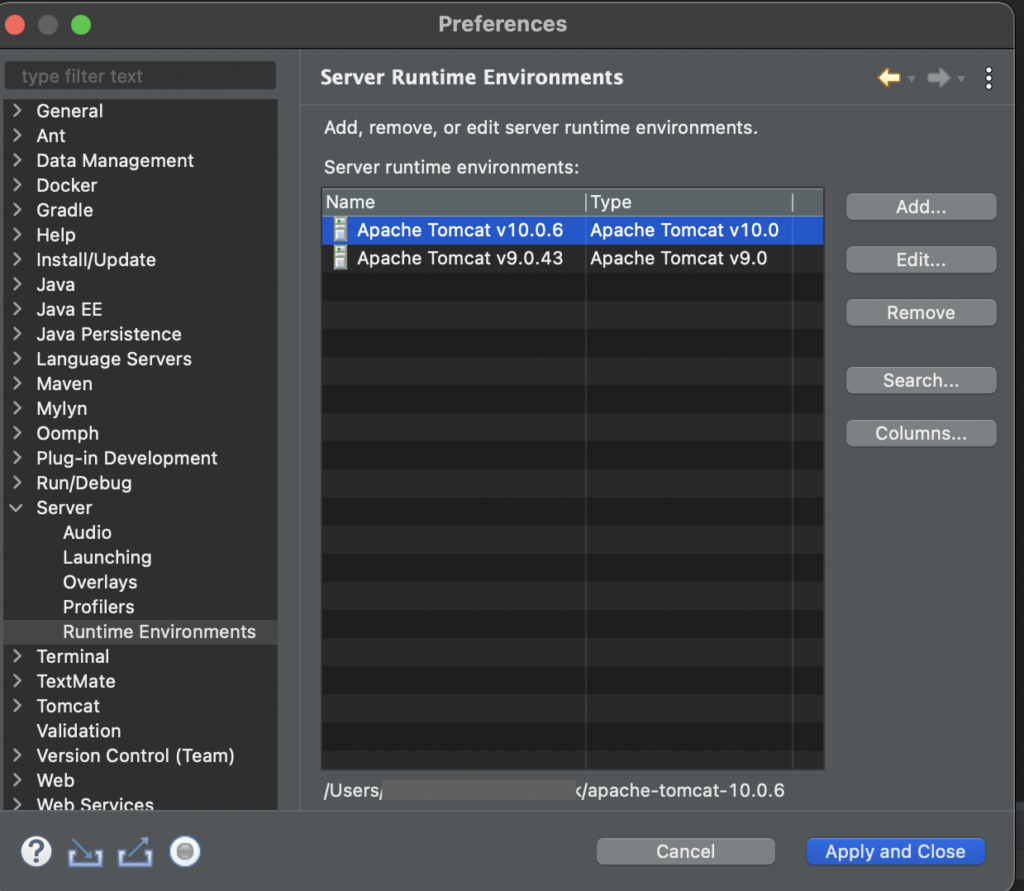
追加するTomcatのバージョンを選択し、「Next >」をクリック。
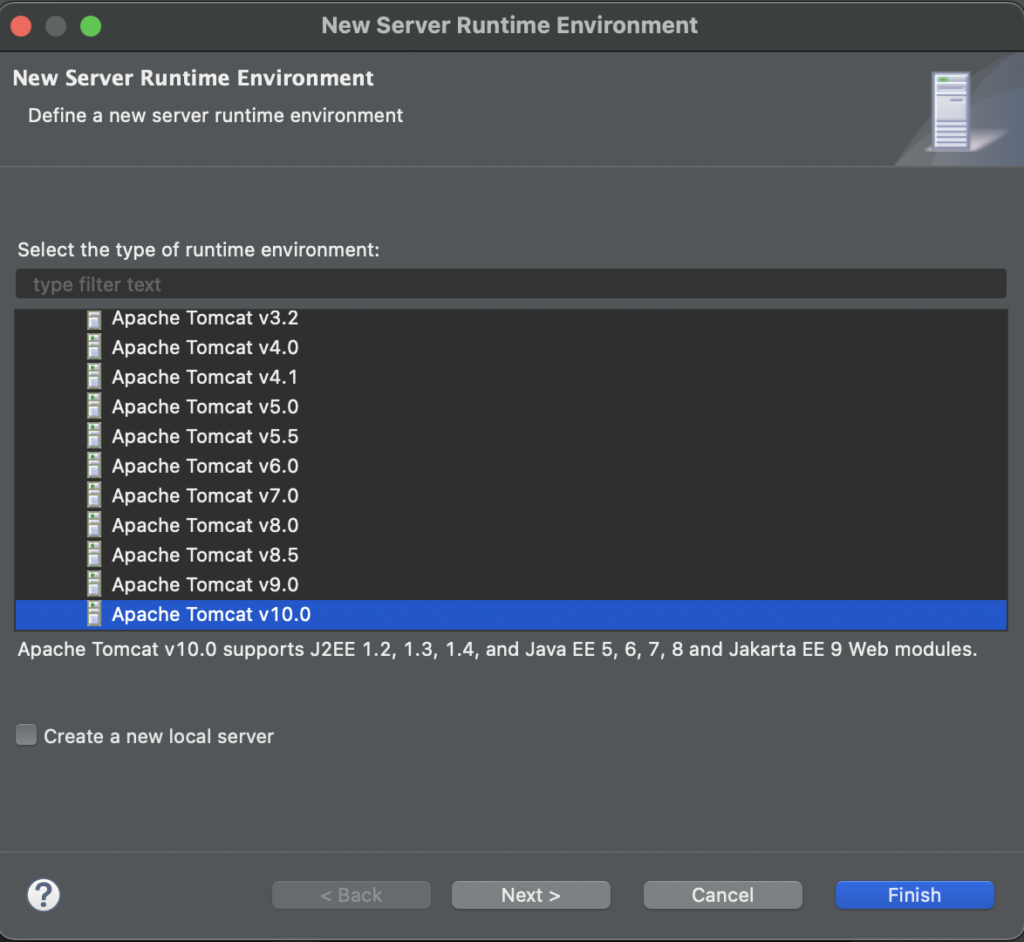
「Brows…」から先ほどダウンロードしたTomcatのpathを選択し、「Finish」をクリックすれば追加完了です。
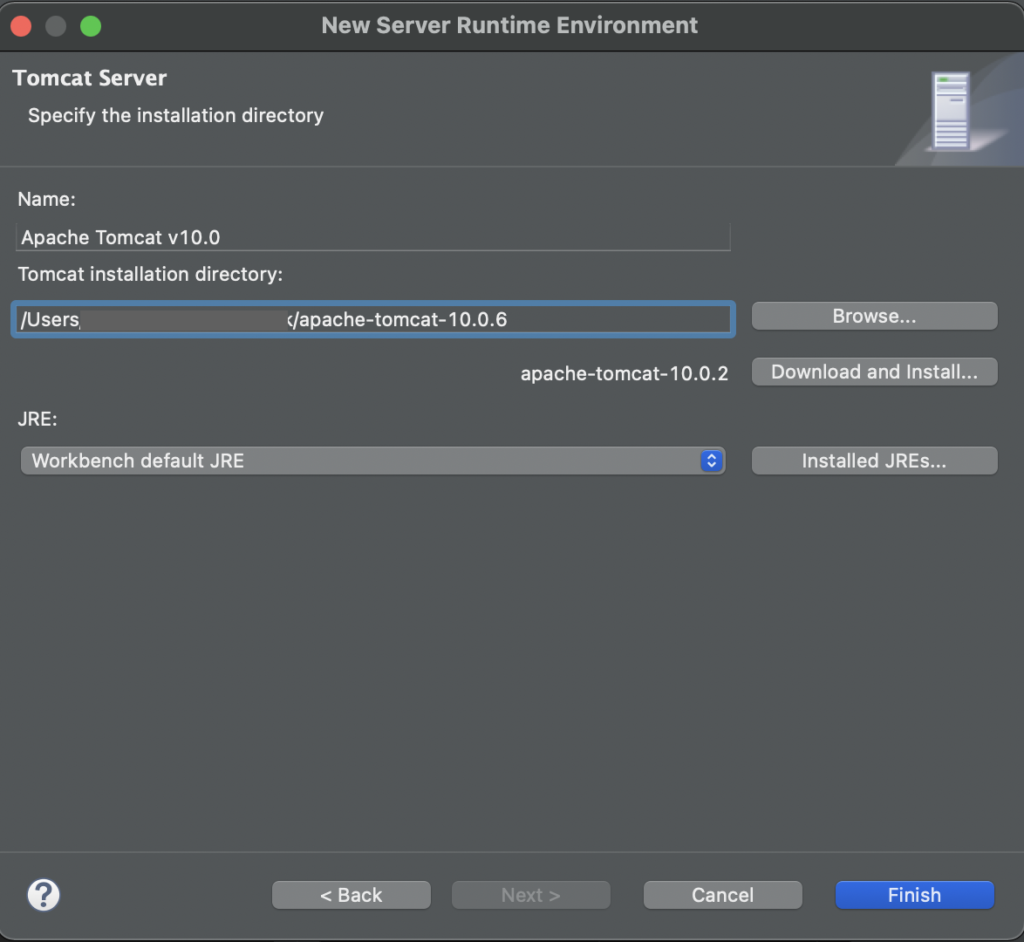
ここの手順で、「Download and Install…」を選択すれば、EclipseからTomcatをインストールすることも可能です。
2. EclipseからTomcatをインストールして設定
EclipseからTomcatをインストールする方が簡単です。
環境設定の「Server > Runtime Environments」の「Add…」からTomcatを追加するときに、「Download and Install…」を選択すればTomcatを直接インストールできます。
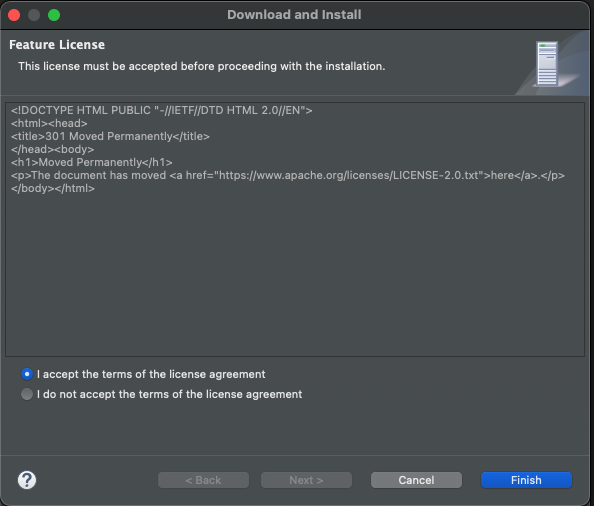
「Download and Install…」をクリックすると、Licenseの認証を求められます。
「I accept the terms of the license agreement」
にチェックを入れて「Finish」を押すと、ファイルの保存場所が指定できます。任意の場所を指定すると、そこにTomcatがインストールされます。
あとは、Tomcat Serverを追加してしまえばOKです。
終わり
Eclipseからインストールする方が、圧倒的に簡単です。
ですが、バージョンを細かく指定してインストールすることができません。
Tomcatのバージョンを細かく指定したい場合は、公式ページからダウンロードしてEclipseに設定しましょう!
↓↓Javaの基本はこの1冊でマスターできる!!↓↓

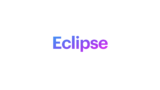
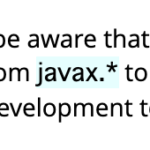

コメント