私、developブランチで実装してみて、いい感じだったらブランチ切ってコミット&プルリクするっていうのをよくやるんですよね。
そんな時に別タスクの優先度が上がって、一旦現状の変更をコミットせずに一時退避させて、他の修正を行いたいことがありました。
ということで、この記事ではVSCodeのGUIでgit stashを使う方法を紹介します。
VSCodeのGUIでgit stashをする方法
変更を保存する (git stash save)
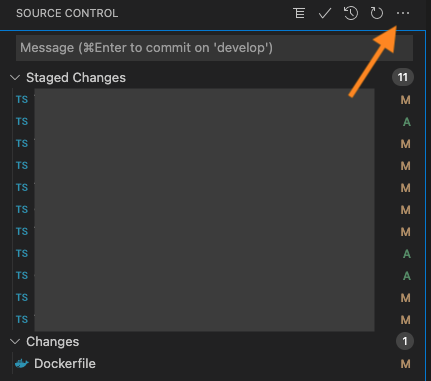
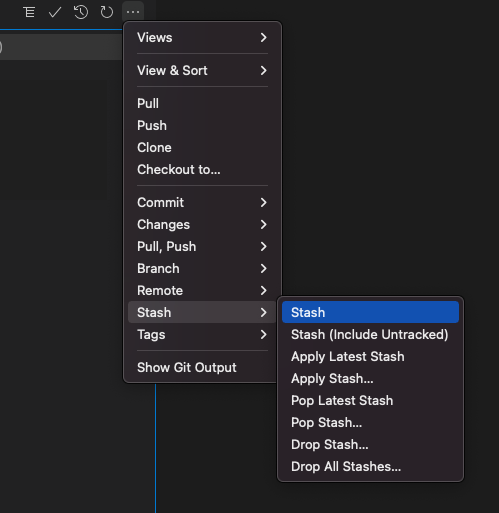
SOURCE CONTROLの右上にある三点ボタンから、Stashの操作ができます。
- Stash > Stash : 変更を保存
- Stash > Stash (Include Untracked) : gitで追跡していないファイルの変更も保存
クリックすると、メッセージの入力を求められます。

自分がわかるメッセージを入力してEnterをクリックすると、変更が保存されます。
保存した作業を復元する (git stash apply)
保存した作業の復元には、Applyを選択します。
- Stash > Apply Latest Stash : 最後に保存した状態へ復元
- Stash > Apply Stash… : リストから選択して復元
Stash > Apply Latest Stash は、最後にStashした作業を復元します。
一方、Stash > Apply Stash… はリストから選択して復元します。
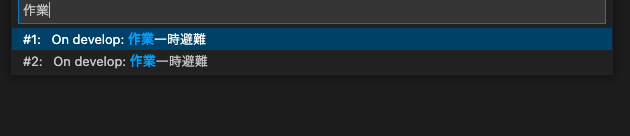
同じメッセージでStashしても、順番に番号が振られます。
どうやら、最新のものが若い番号になるみたいです。
保存した作業を削除する (git stash drop)
削除する際には、Dropを選択します。
- Stash > Drop Stash… : リストから選択して削除
- Stash > Drop All Stashes… : 全て削除
削除する前に、確認ダイアログが出てきます。
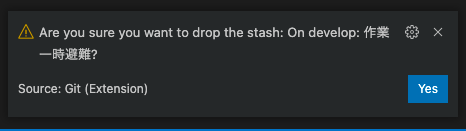
Yesをクリックすると保存した作業が削除されます。
復元と同時に削除 (git stash pop)
復元したタイミングで削除する場合、Popを選択します。
- Stash > Pop Latest Stash : 最後に保存した状態へ復元&削除
- Stash > Pop Stash… : リストから選択して復元&削除
残しておく必要がない場合に使えますね。
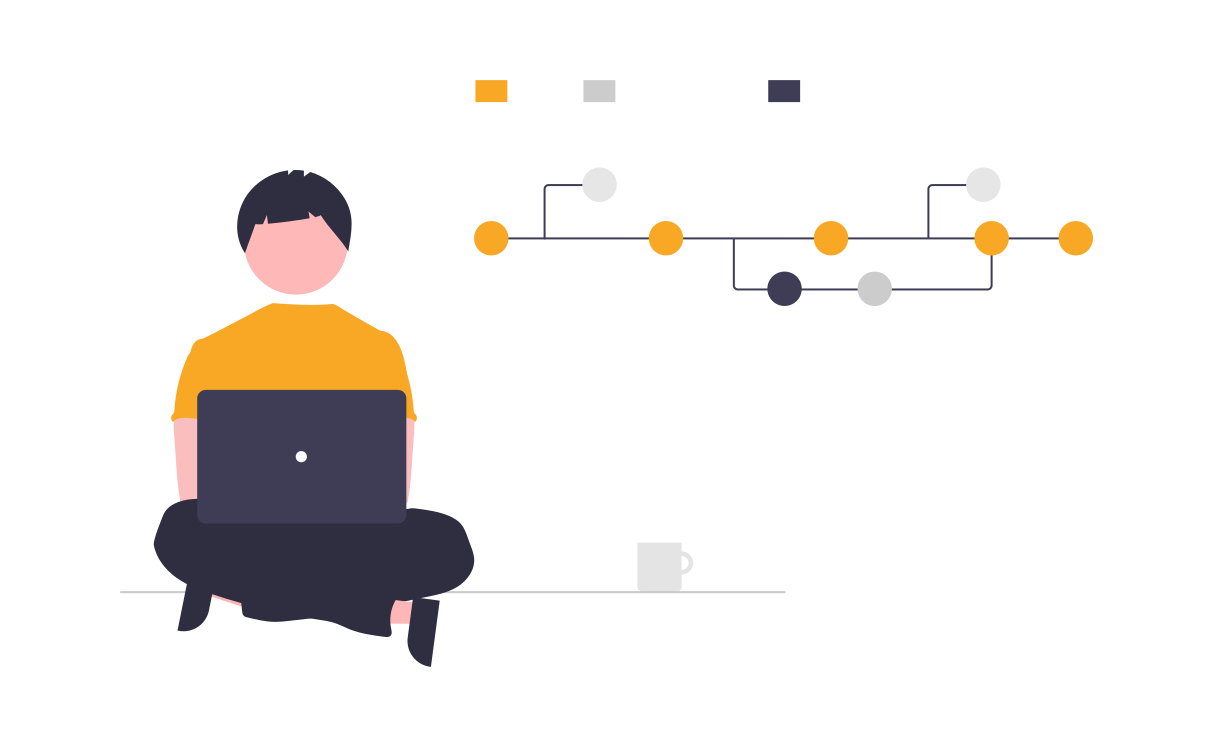

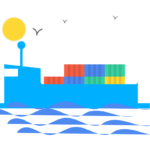
コメント