こんにちは、素人エンジニアです。
この記事では、「Docker Desktop」のインストール方法を紹介します。
2021/04/15に、Apple M1チップに対応した「Docker Desktop」が一般公開されました。
M1チップのMacBookにインストールする際は、「Rosetta2」トランスレーション環境のインストールが必要(2021年5月23日現在)など注意点がありますので、その点も解説します。
Docker Desktopのダウンロード
公式のトップページから任意のOSを選択すると「Docker Desktop」をダウンロードできます。
しかし、docker docsの方がインストール手順なども記載されているので、こちらのページからダウンロードすることをおすすめします。
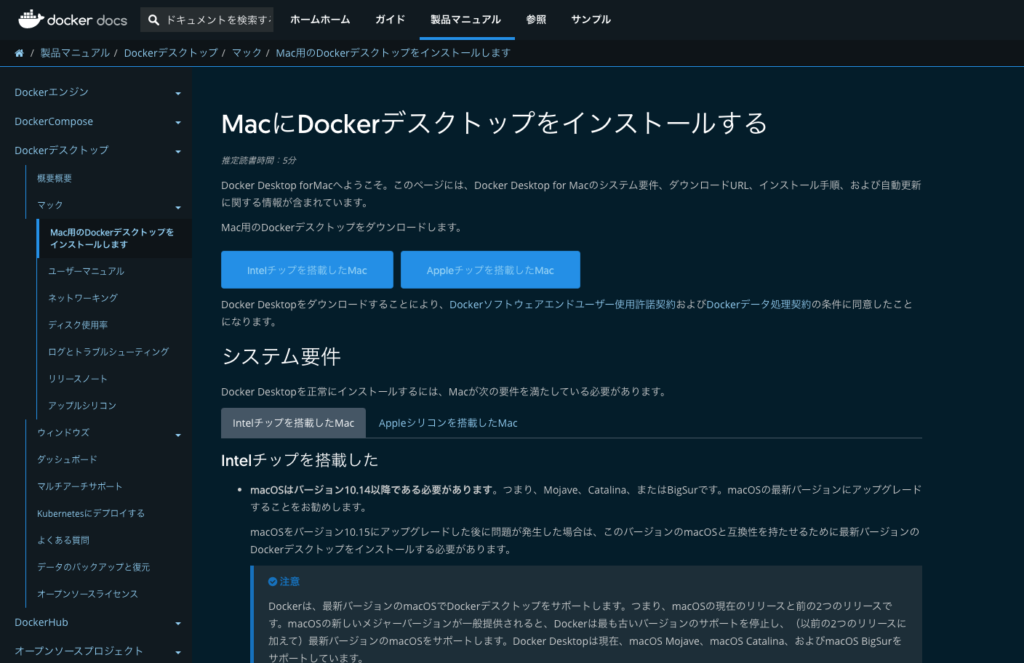
環境に従って、Intel chipかApple chipどちらかを選択してダウンロードしましょう。
注意!M1チップの場合はRosetta2のインストールが必要
Apple M1チップのMacを使用している場合は、Rosetta2のインストールを行います。
Intelチップの場合は必要ありませんので、読み飛ばしてください。
% softwareupdate --install-rosetta
上記のコマンドをターミナルで実行するとRosettta2がインストールされます。
I have read and agree to the terms of the software license agreement. A list of Apple SLAs may be found here: http://www.apple.com/legal/sla/
Type A and press return to agree:
キーボードで「A」をタイプして、returnキーを押すとインストールが開始されます。
最後にこのような表示がされれば、インストール完了です。
Install of Rosetta 2 finished successfully
Docker Desctopのインストール
ダウンロードしたファイルをダブルクリックすると、次のような画面が表示されます。
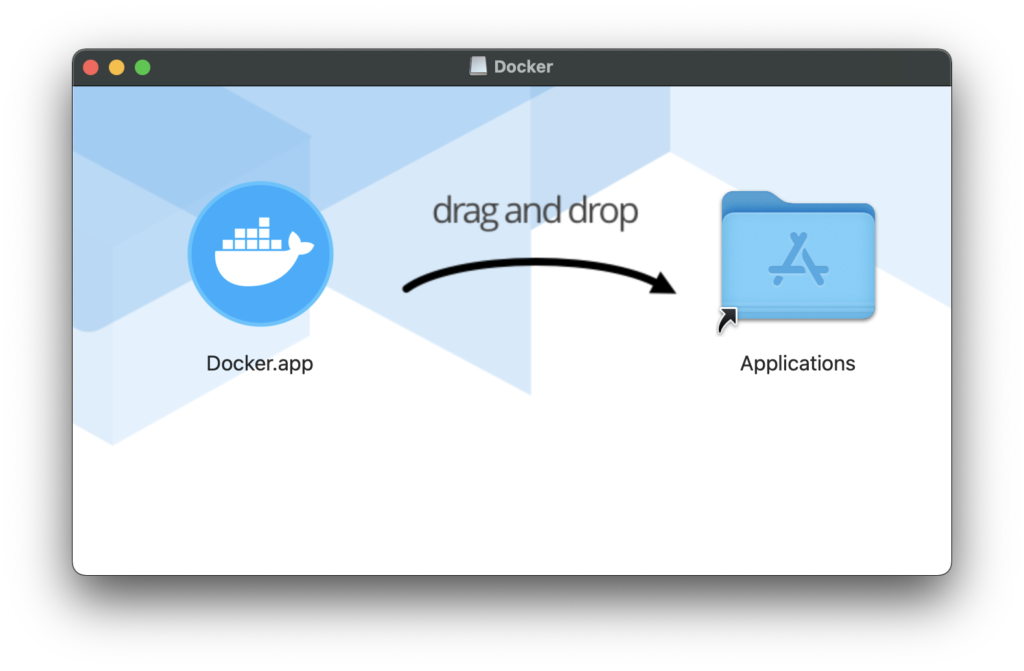
この画面上で、Docker.appをApplicationsにドラッグ&ドロップすれば、インストール完了です。
ApplicationsフォルダにDocker.appがあることを確認しましょう。
Docker Desktopの起動とチュートリアルの実行
インストールが完了したら、早速起動してみましょう。
ApplicationsフォルダにあるDocker.appをダブルクリックすればアプリが起動します。
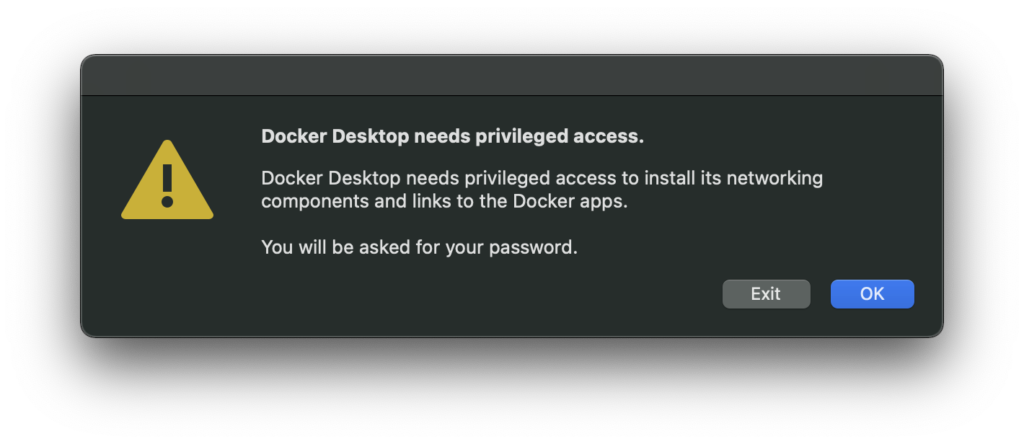
パスワードの入力を求められた場合は、「OK」をクリックしてOS起動時のパスワードを入力します。
このような画面が表示されたら、起動完了です。
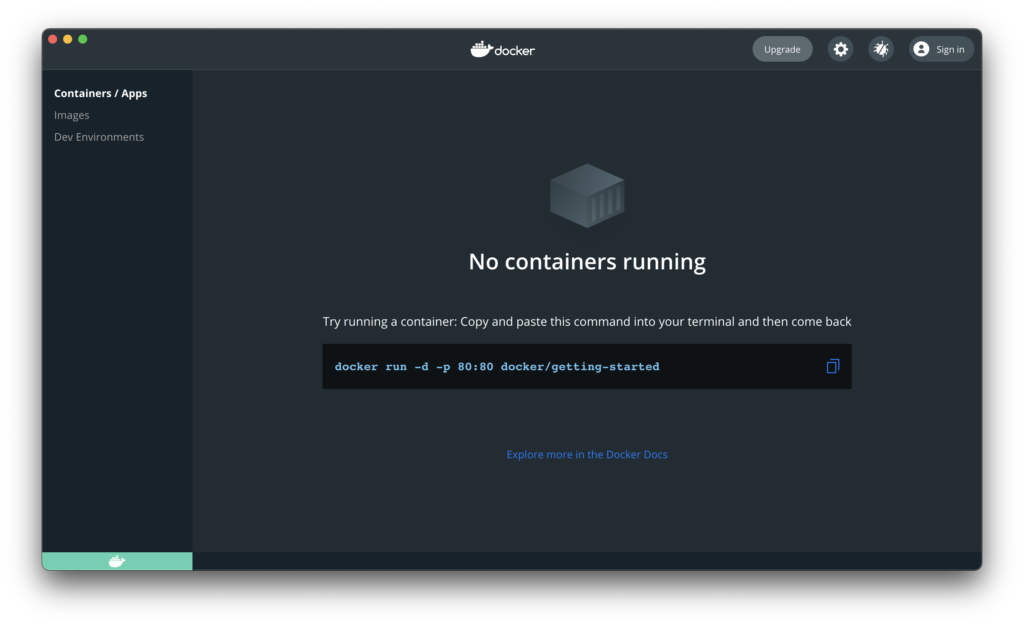
起動ができたら、画面に表示してあるコマンドをコピペしてターミナルで実行してみましょう。
docker run -d -p 80:80 docker/getting-started
画面上に立ち上げたコンテナが実行状態で表示されます。
表示されている名称はランダム生成なので、みなさんの画面上では異なると思います。
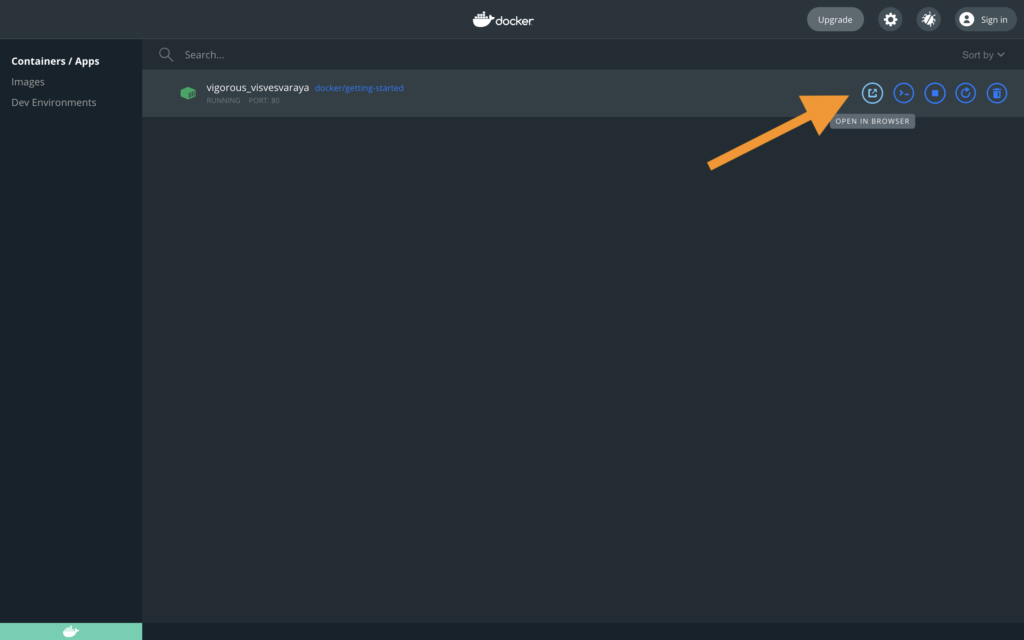
http://localhost/tutorial/にブラウザでアクセスするか、アプリ画面右側の「Open IN BROWSER」をクリックすると、実行したdocker/getting-startedのチュートリアルが表示されます。
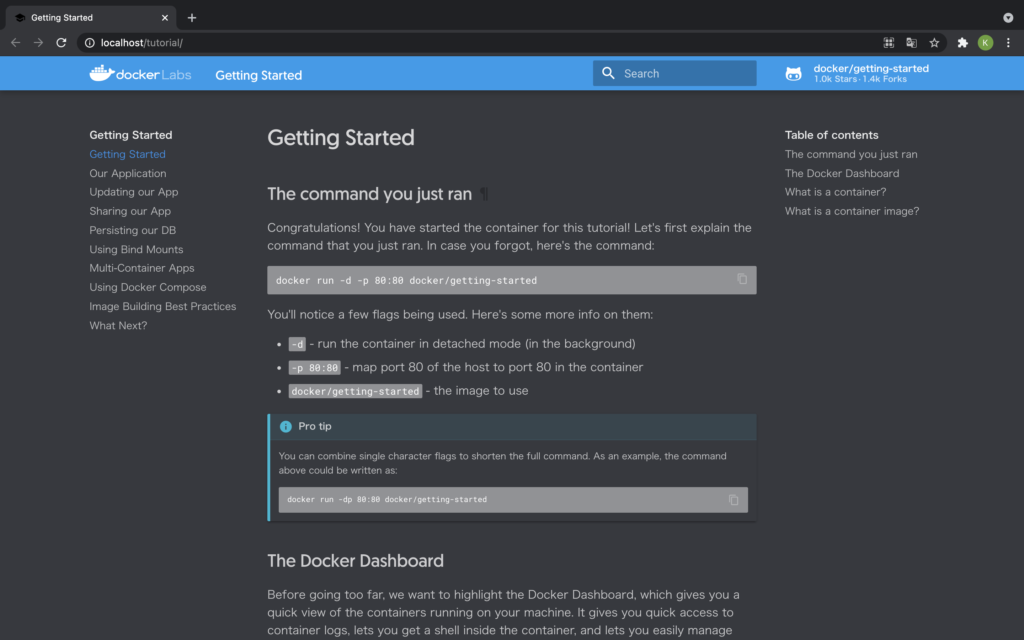
チュートリアルには、先ほど実行したコマンドの解説もあります。
停止する場合は「STOP」アイコンをクリックしてください。
以上で、「Docker Desktop」のインストールからチュートリアルの実行まで完了です。
お疲れ様でした。
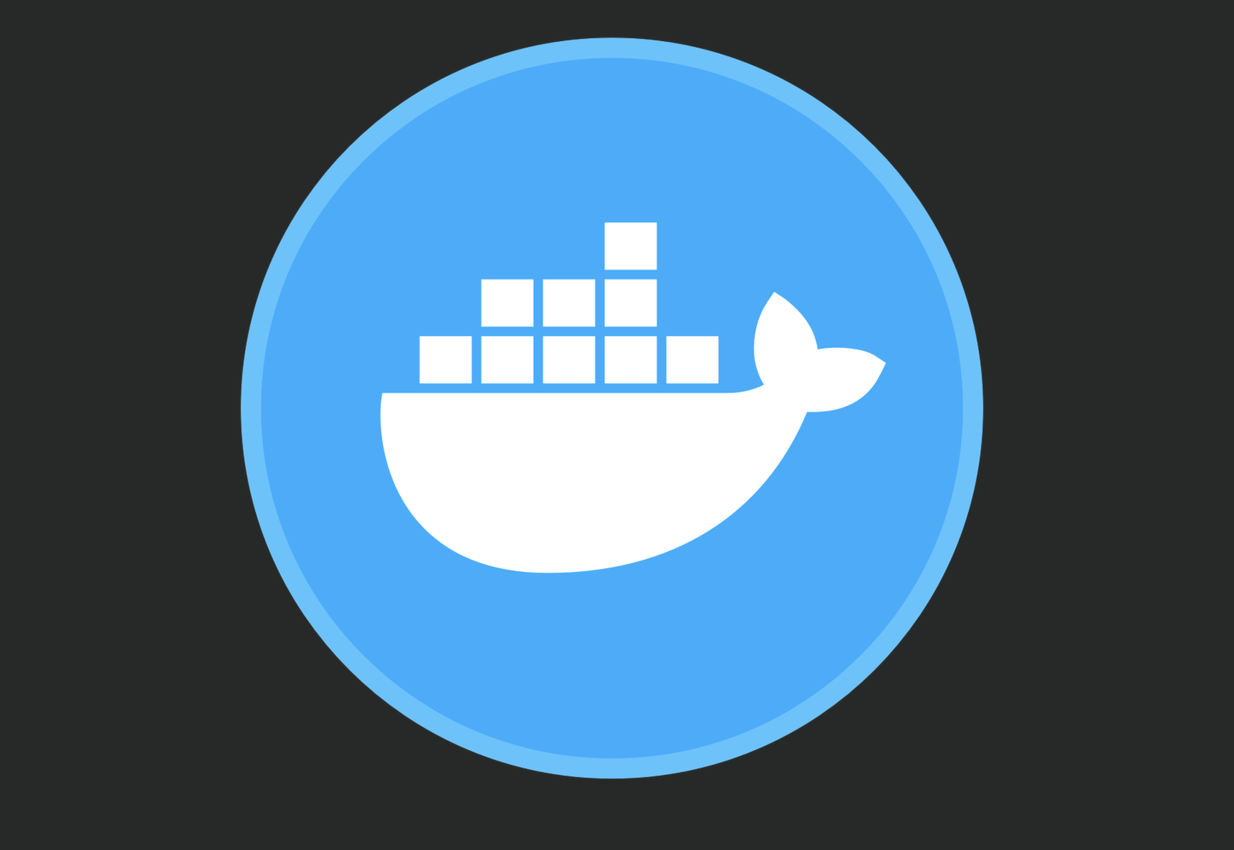



コメント