こんにちは、素人エンジニアです。
この記事では、Windows10のコントロールパネルから環境変数を設定する手順を紹介します。
環境変数を設定する手順
1. コントロールパネルを開く
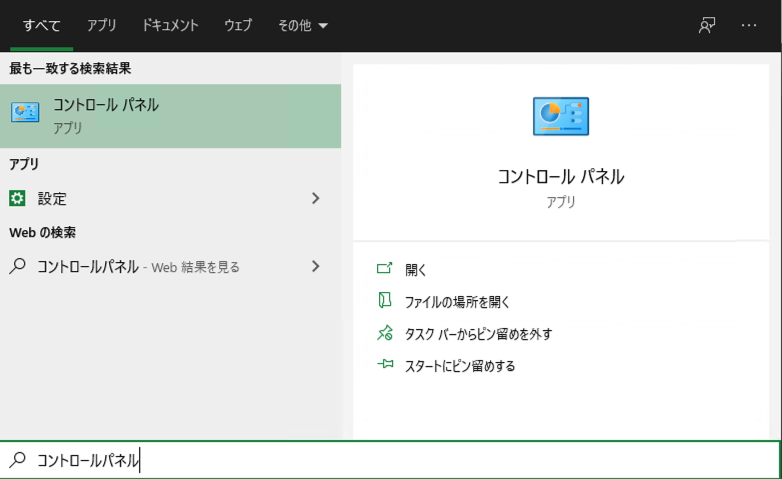
「コントロールパネル」と検索するか、Windowsスタートメニュー > Windowsシステムツール > コントロールパネルにあるアイコンをクリックして起動しましょう。
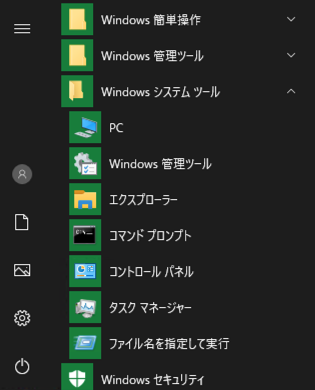
どちらでもOKです。
2. [システムの詳細設定]から[環境変数(N)…]を開く
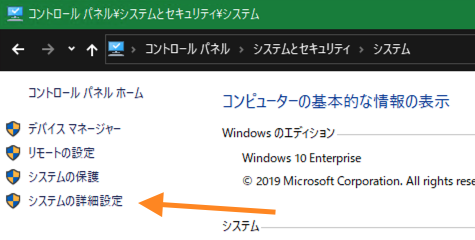
コントロールパネル > システムとセキュリティ > システムにあるシステムの詳細設定をクリック。
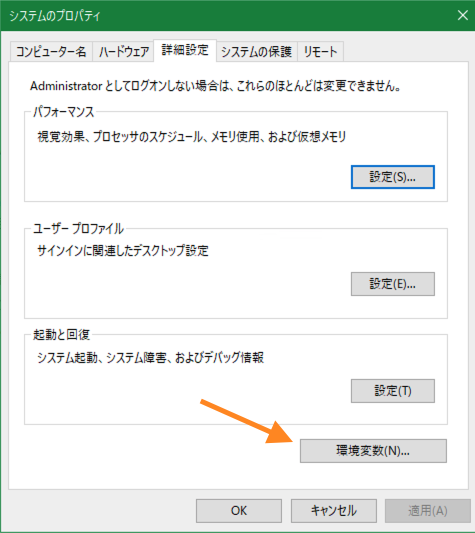
環境変数(N)…をクリックして開くと、環境変数の設定画面が表示されます。
3. 環境変数の新規作成
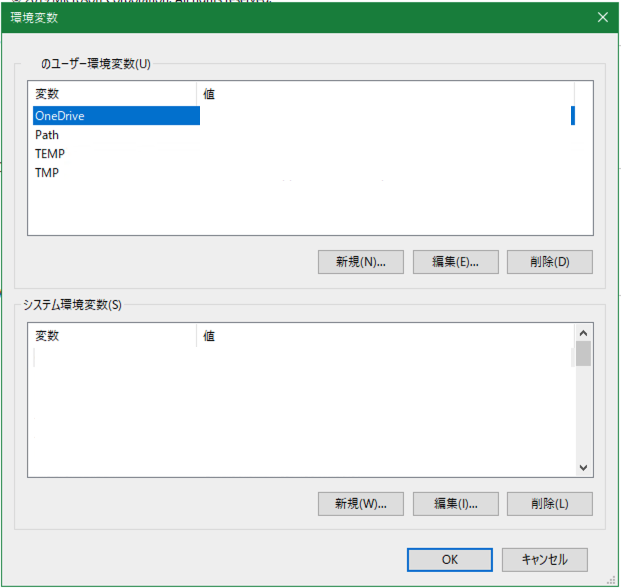
環境変数には二つあります。
- ユーザーの環境変数(U):現在のユーザーが使用できる環境変数
- システム環境変数(S):全てのユーザーが使用できる環境変数
ユーザーの環境変数(U)の新規作成(N)…から環境変数を作成してみましょう。
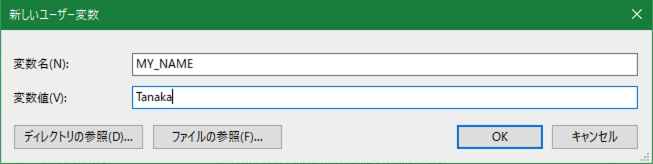
環境変数は全て大文字で、区切るときは_(アンダーバー)を使用します。
今回は試しに、
変数名(N): MY_NAME
変数値(V): Tanaka
という環境変数を設定しました。
新しい環境変数の画面でOK、システムのプロパティの画面もOKをクリックすれば設定完了です。
4. コマンドプロンプトで確認
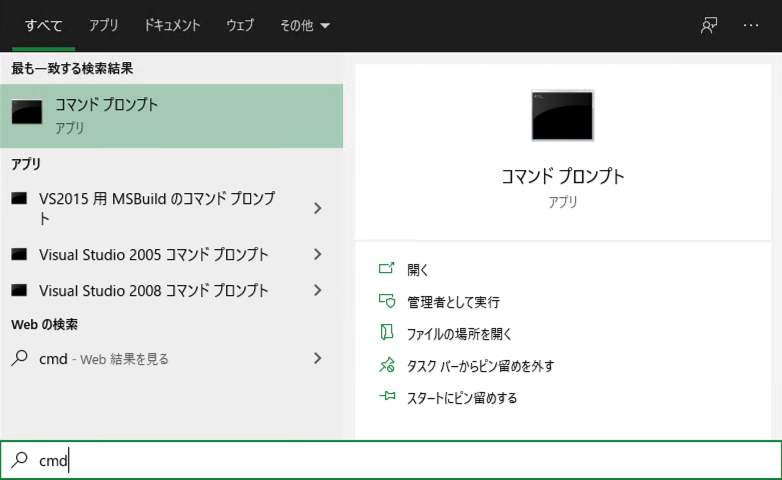
Windowsの検索でcmdと入力してエンターをクリックすると、コマンドプロンプトが起動します。
echo(任意の文字列を表示するコマンド)を使用して、環境変数がをチェックしましょう。
>echo %MY_NAME Tanaka
設定した環境変数名が表示されていれば、正しく設定ができています。
Pathを設定するには
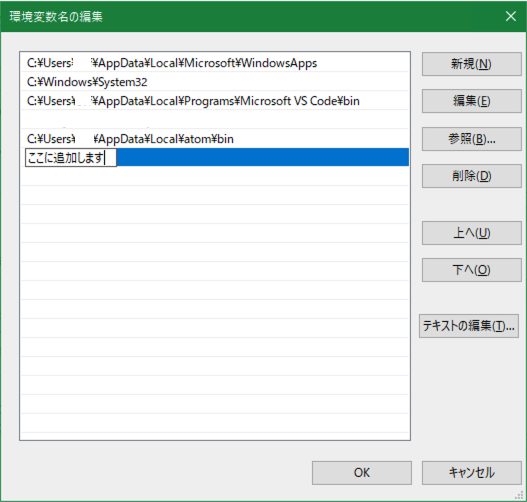
環境変数のユーザー環境変数(N)にあるPathをダブルクリックすると、Pathに設定されている環境変数名を編集する画面が表示されます。
こちらに新規で追加すると、Pathを通すことができます。
以上!
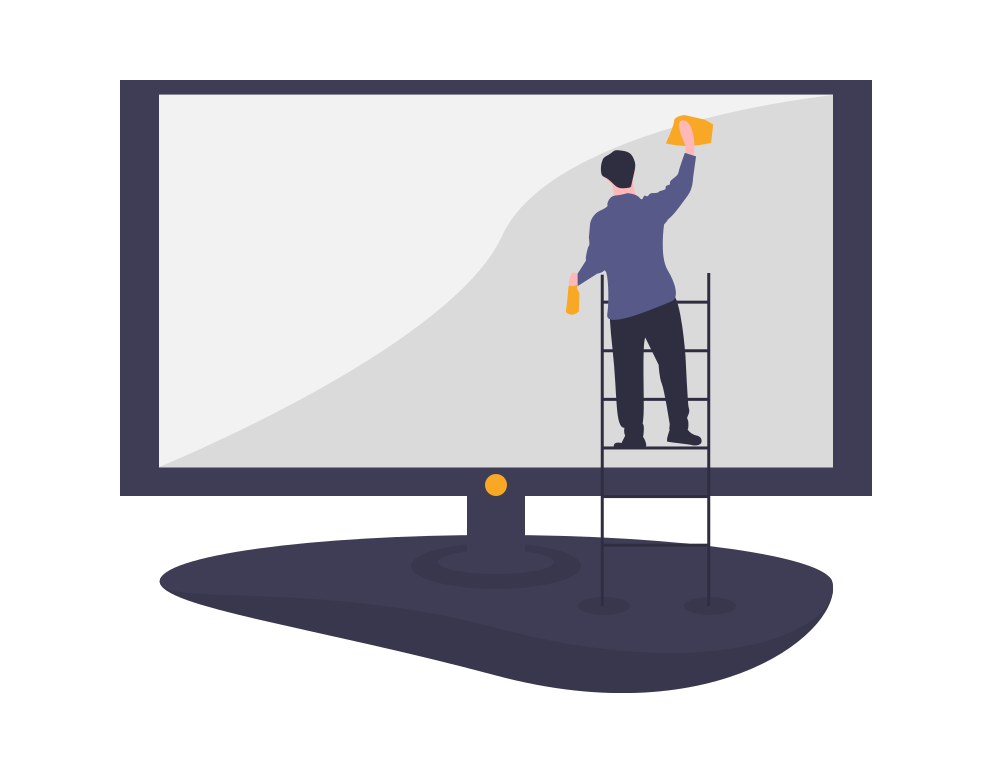
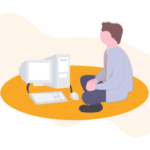

コメント